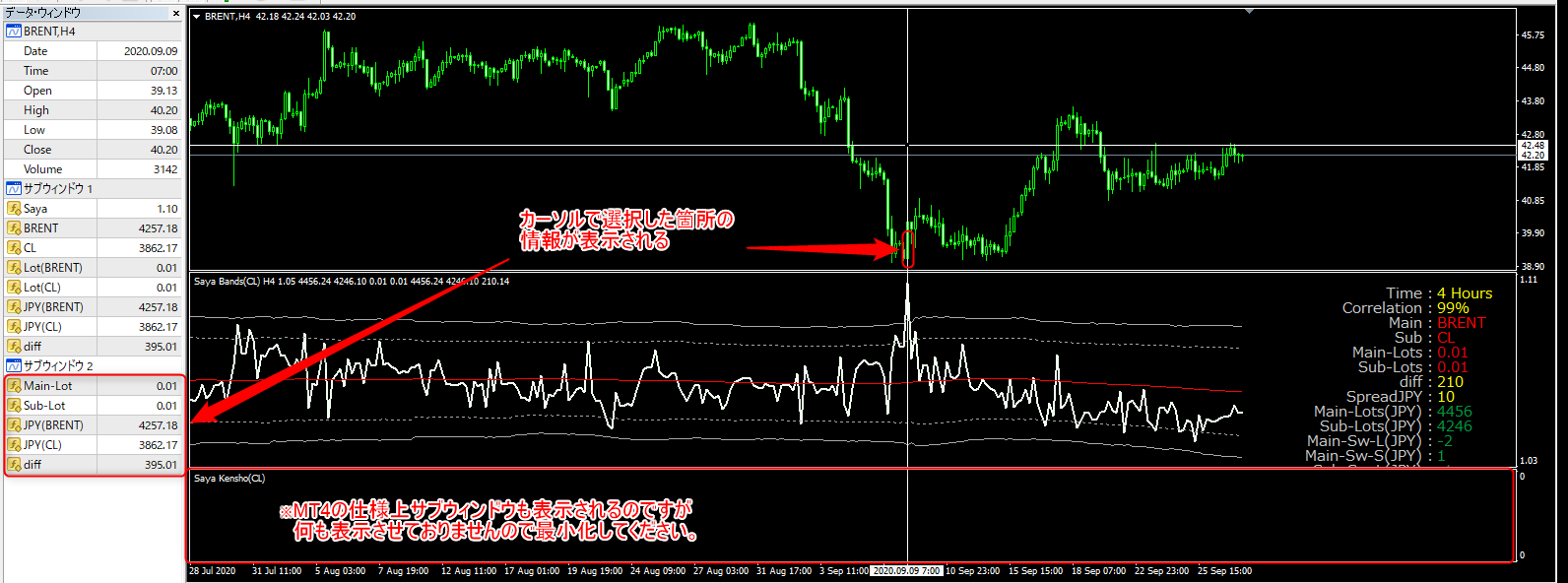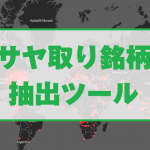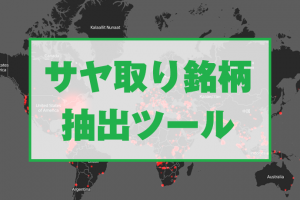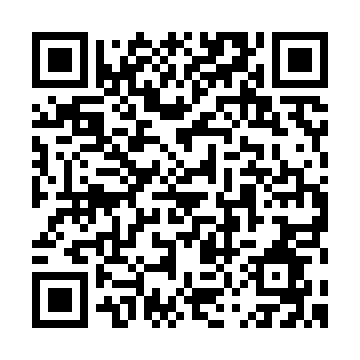目次
1. サヤ取りツールの概要
②メイン(軸)・サブ(脇)銘柄のサヤ比や金額調整後の最小ロット数などを表示する「Saya_Bollinger_Bands」
のインジケータというツールで構成されています。
1-1.Another_Chart
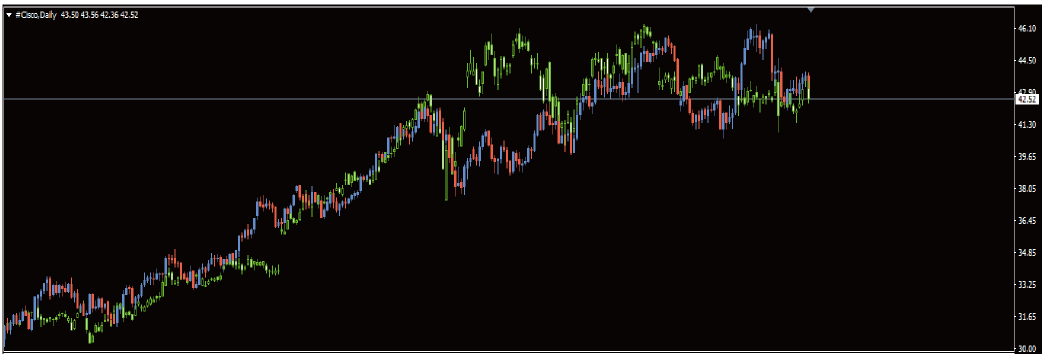
元から表示されているチャートに重ねているだけなので、チャート右側に表示されている価格軸とは連動しておりません。
また、このインジケータは売買の判断には使用致しません。
サブ(脇)銘柄のチャートの動きを確認する程度で参考にしてください。
1-2.Saya_Bollinger_Bands
また、チャート上で2銘柄の「相関係数」「金額調整後のLot数」「Lot調整後のJPY換算の金額」など
サヤ取引に必要なデータもリアルタイムで表示させており、瞬時に売買判断していただけます。
1-3.Saya_Kensho_Tool
2銘柄の金額差によっては頻繁に表示されているLot比が変更される場合がありますので、Lot比を固定したい際などにご利用ください。
※必ず取引に利用するものではありません。Lot比が頻繁に変動する銘柄の組合せでご利用ください。
2. インジケータの設定
まずは、MT4を起動して定型チャートを適用します。
「通貨ペアリスト」の中から「メイン(軸)銘柄」にする銘柄を選んで、ドラッグ&ドロップすると
チャートに適用されます。

2-1.Another_Chart の設定
2-1-1. サブ銘柄の変更
設定変更するチャート上で右クリックします
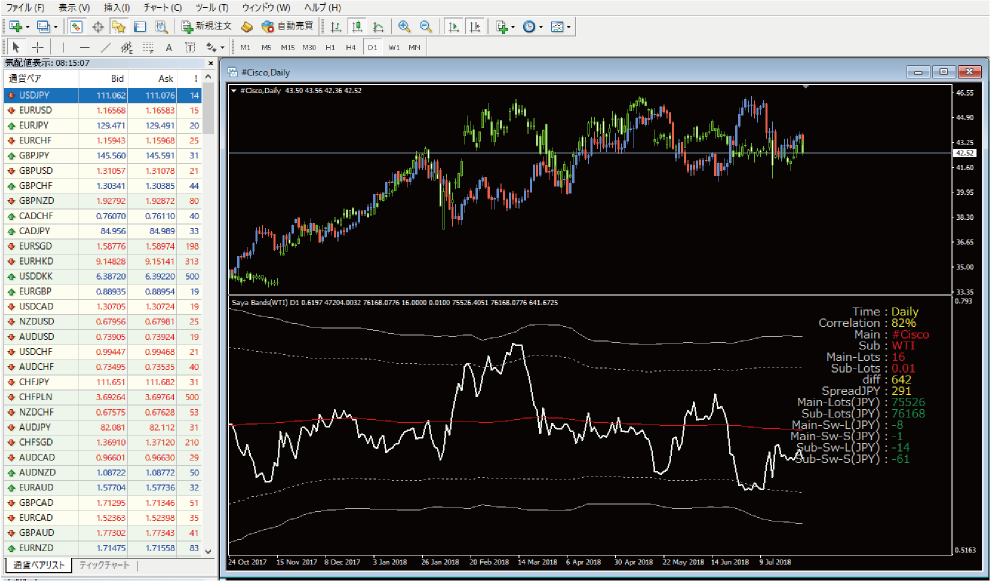
次に「表示中のインジケータ」をクリックします。
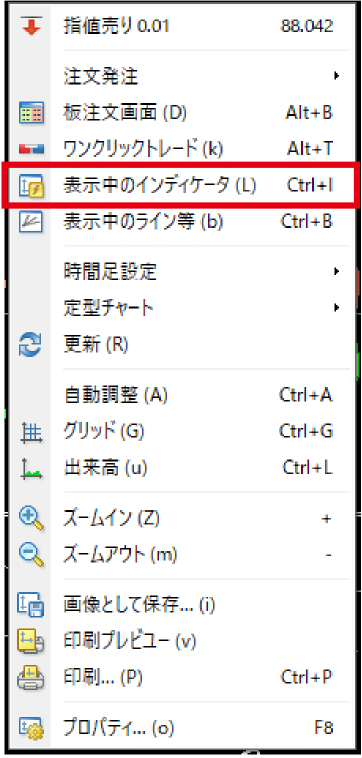
「表示中のインジケータ」が表示されたら、「Another_Chart」を選択して、編集ボタンをクリックしてください。
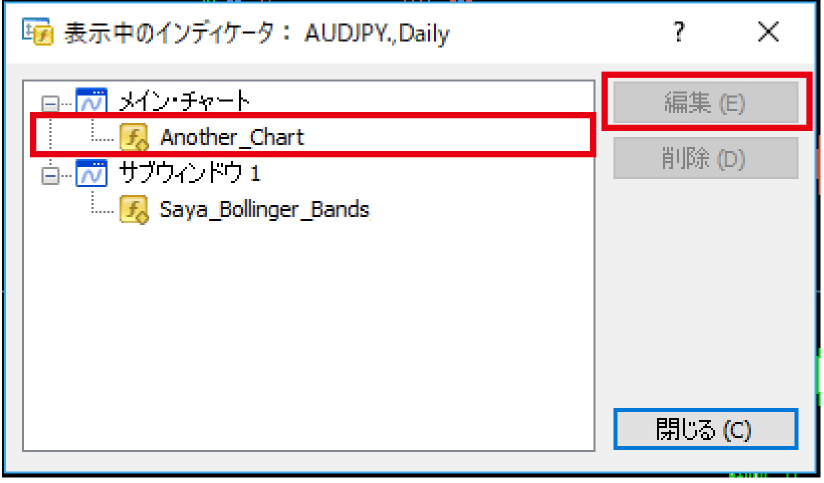
次に、「全般」タブを選択して「DLLの使用を許可する」にチェックを入れてください。
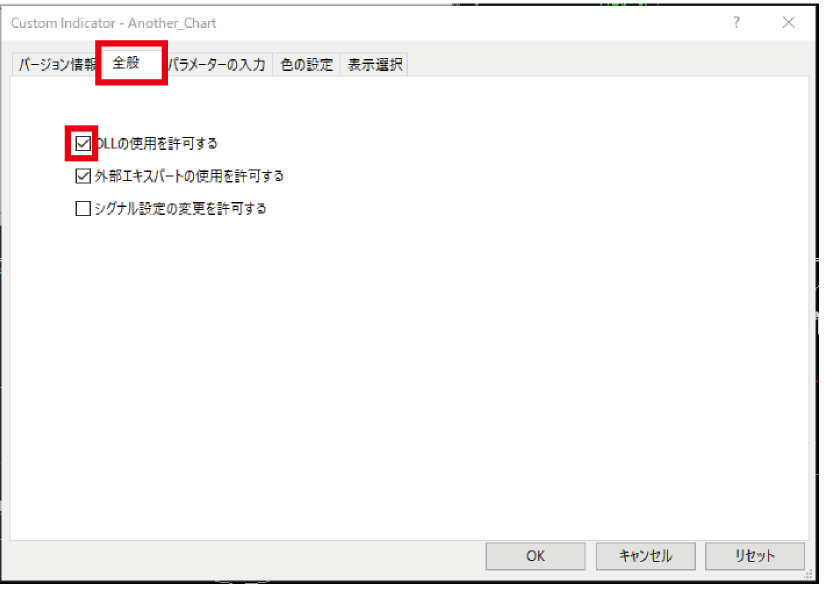
次に、「パラメータの入力」タブを選択してください。
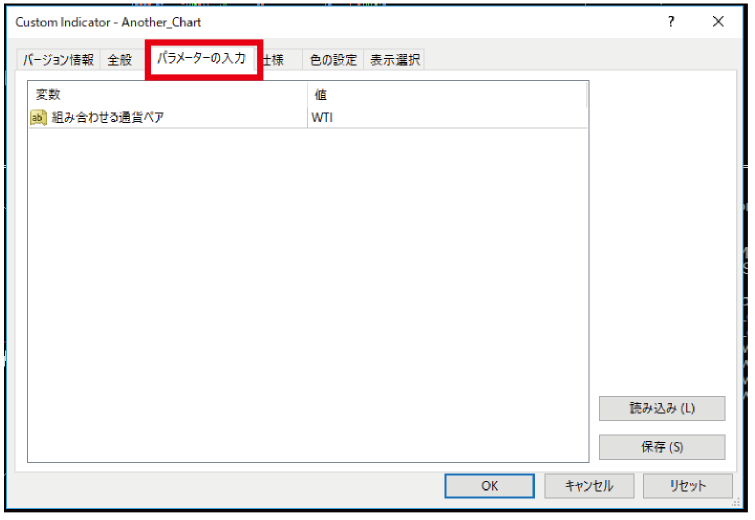
「組み合わせる銘柄ペア」設定を任意のサブ銘柄に変更する
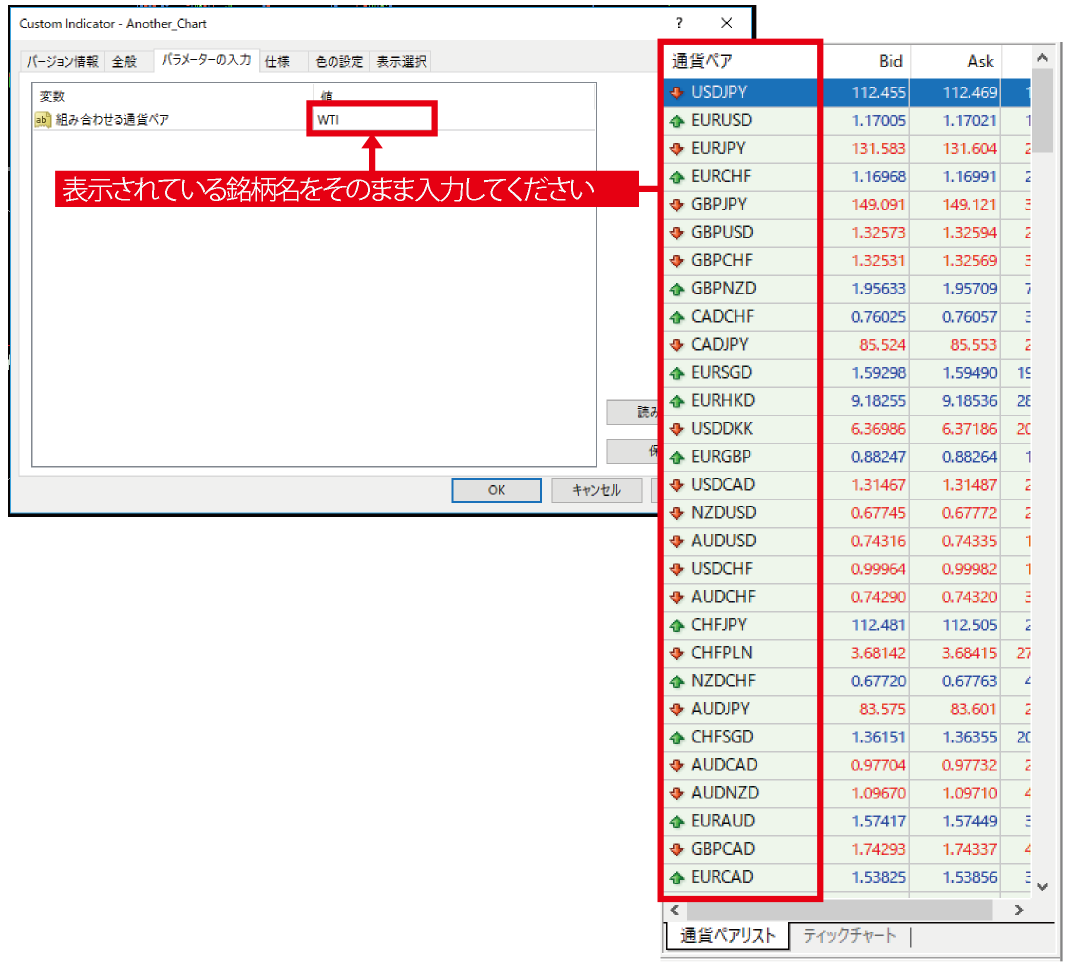
「OK」ボタンを押すと設定が反映されます。
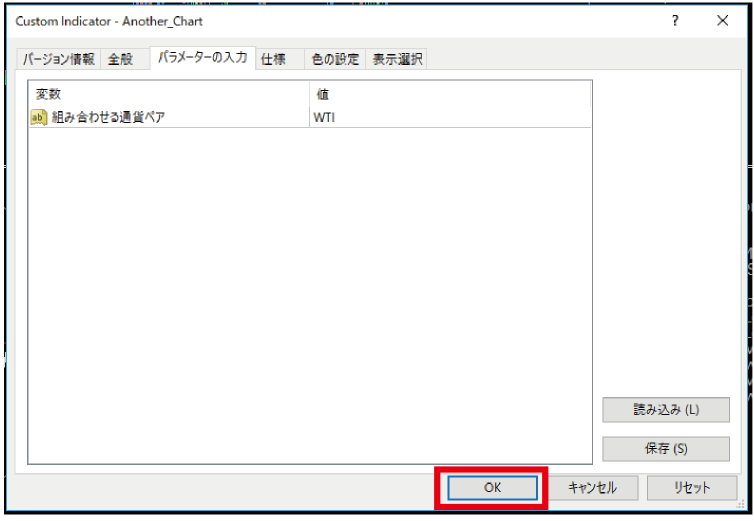
2-2.Saya_Bollinger_Bands の設定
2-2-1. サブ銘柄の変更
現在表示中のインジケータの一覧の中から、「Saya_Bollinger_Bands」を選択して左クリック
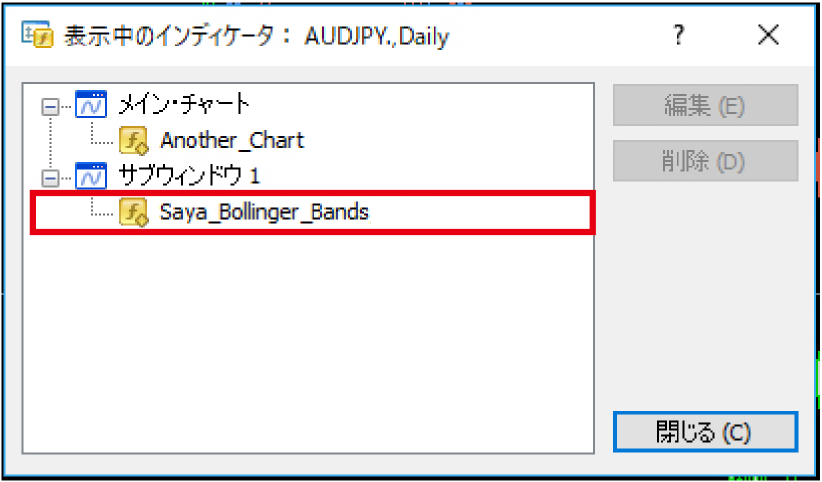
次に、「全般」タブを選択して「DLLの使用を許可する」にチェックを入れてください。
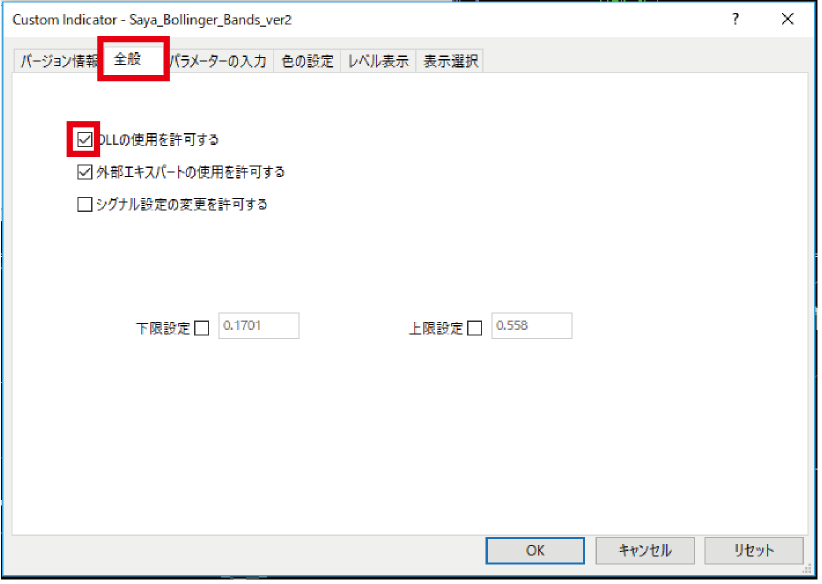
次に「Saya_Bollinger_Bands」の設定項目が表示されるので、「パラメーターの入力」を選択
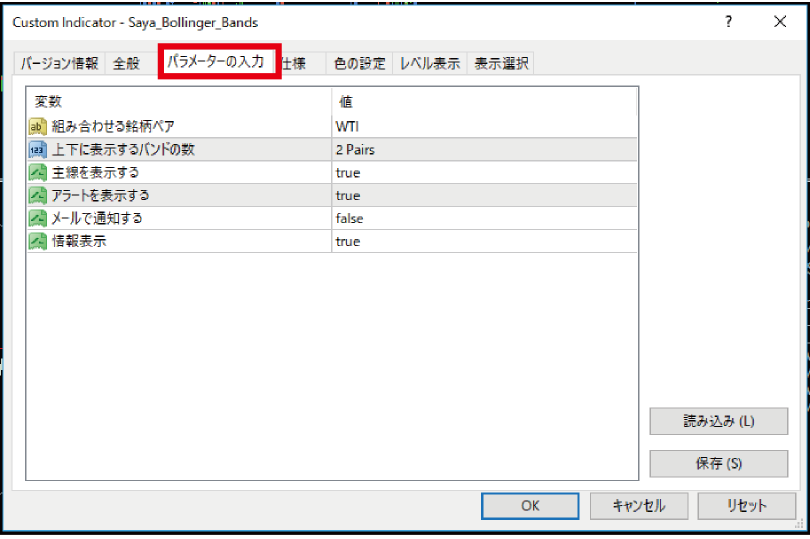
「組み合わせる銘柄ペア」設定を任意の銘柄ペアに変更する
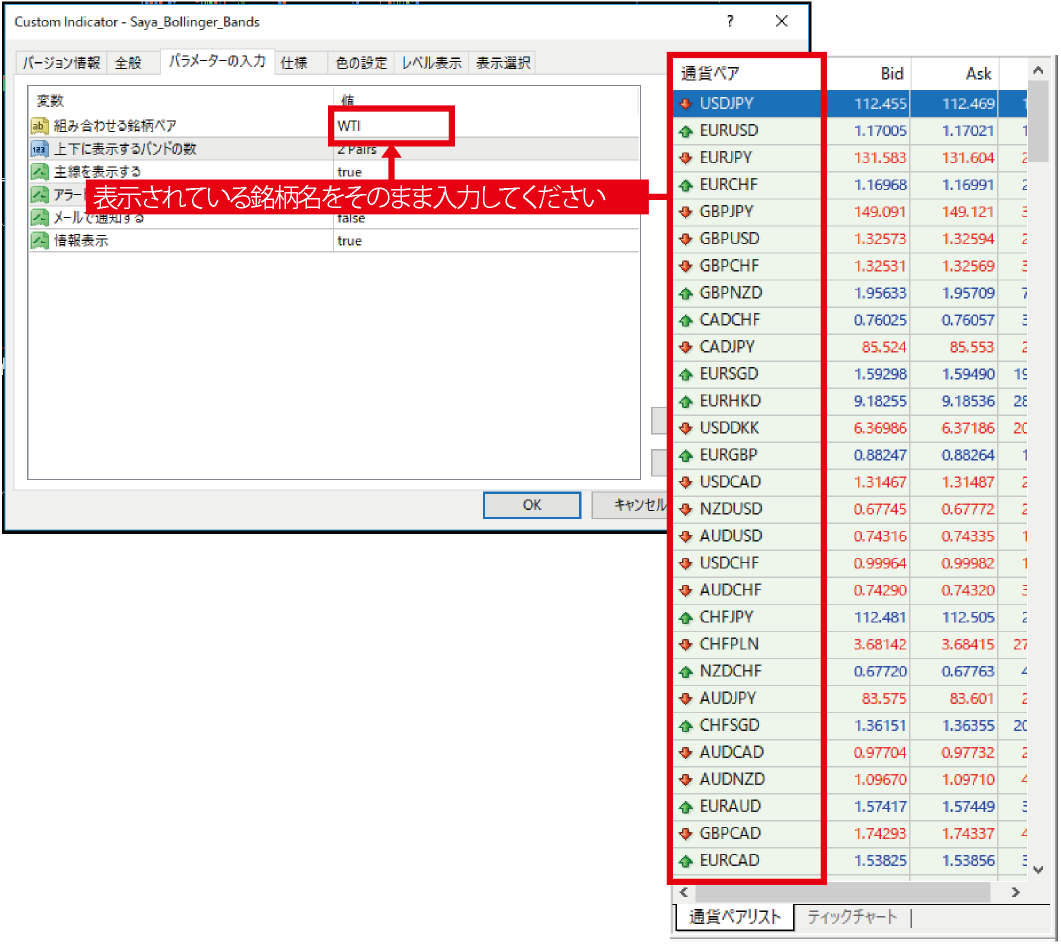
2-2-2. ボリンジャーバンドの表示本数
「上下に表示するバンドの数」をダブルクリックする
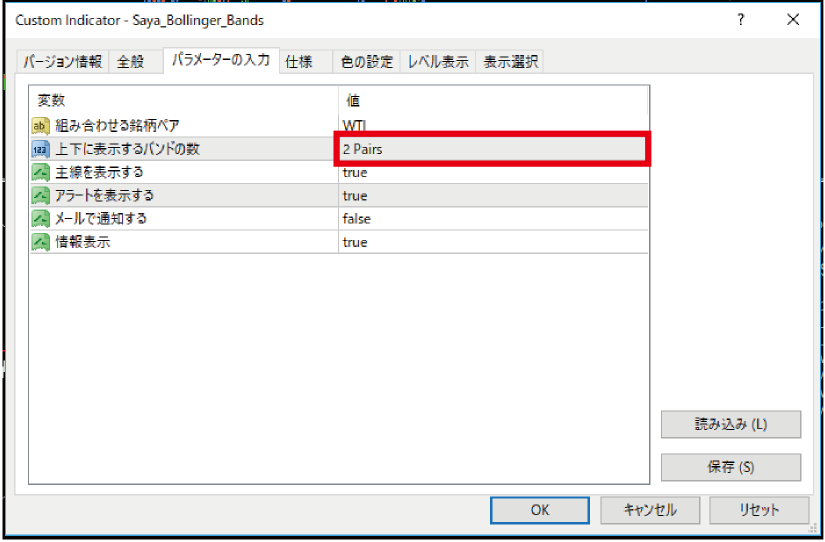
2Pair・・・ボリンジャーバンドの2・3σを表示する
3Pair・・・ボリンジャーバンドの1・2・3σの全てを表示する
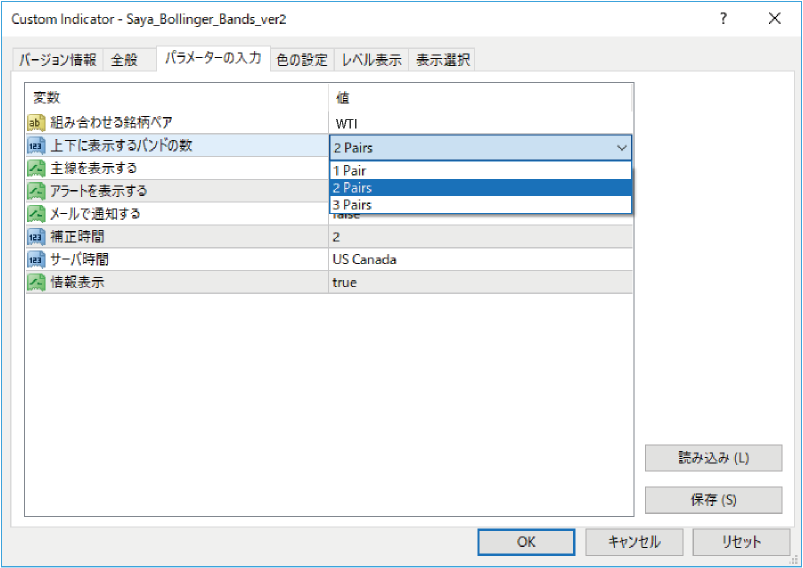
2-2-3. 移動平均線の表示設定
「主線を表示する」をダブルクリックする
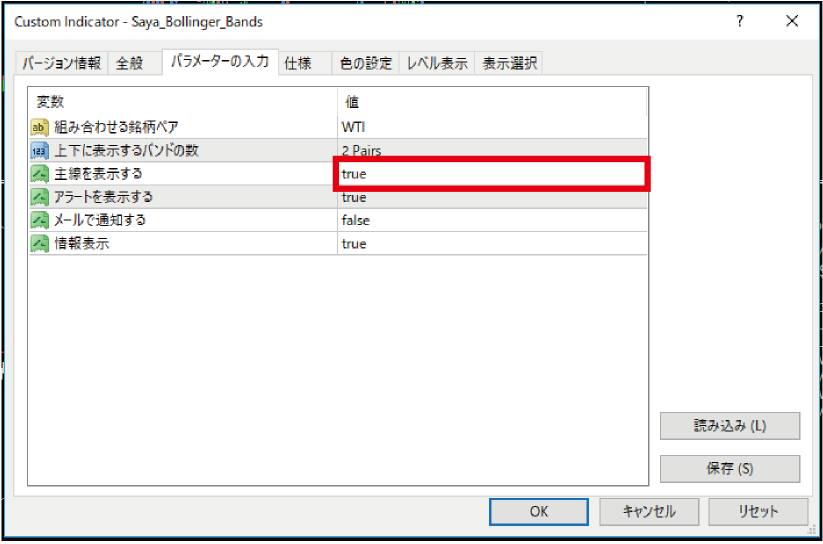
false・・・移動平均線( 中心線) を表示しない
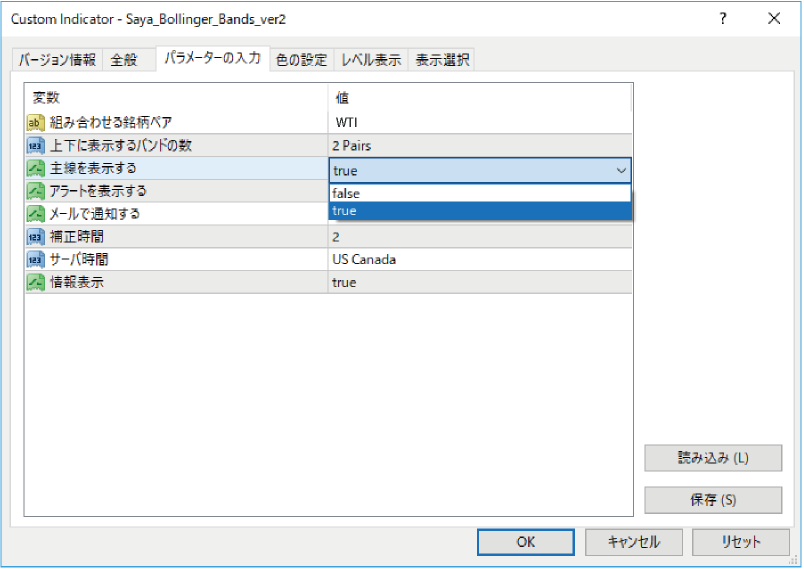
2-2-4. アラート通知設定
「アラートを表示する」をダブルクリックする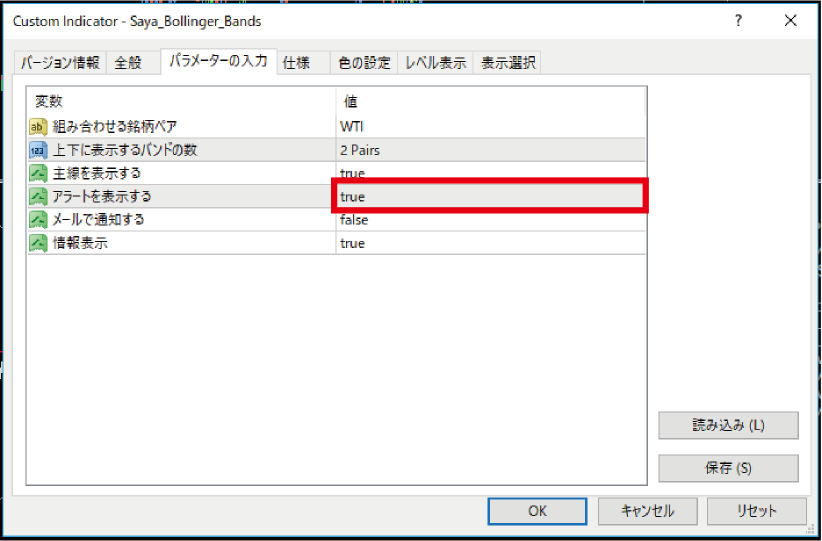
false・・・アラートを表示しない
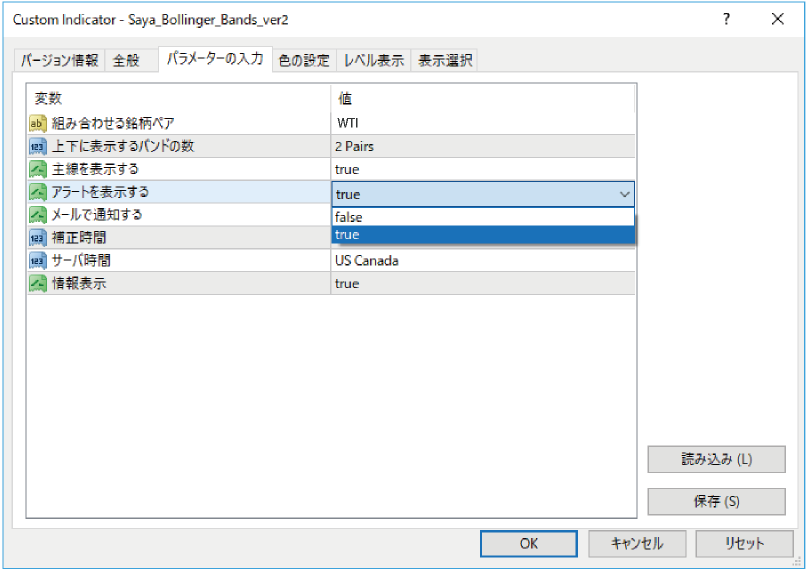
2-2-5. メールの通知設定
①メニューの「ツール」>「オプション」を選択します。
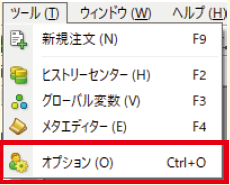
②「オプション」>「E- メール」を選択し必要事項を入力する
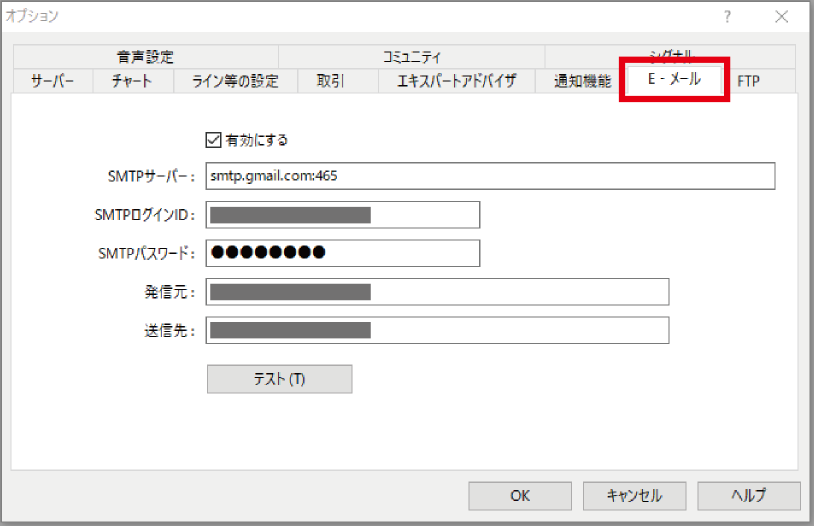
■メール設定
※Gmailを送信サーバーに使う方法で解説します。
| ①有効にする | チェックを入れる |
| ②SMTP サーバー | smtp.gmail.com:465を入力 |
| ③SMTPログインID | Gmailのメールアドレス |
| ④SMTP パスワード | Gmailのパスワードを入力 |
| ⑤発信元 | 送信先のメールアドレスを入力(Gmailアドレスを設定) |
| ⑥送信先 | 送信先のメールアドレスを入力(Gmail アドレスでなくてもよい) |
③送信確認する
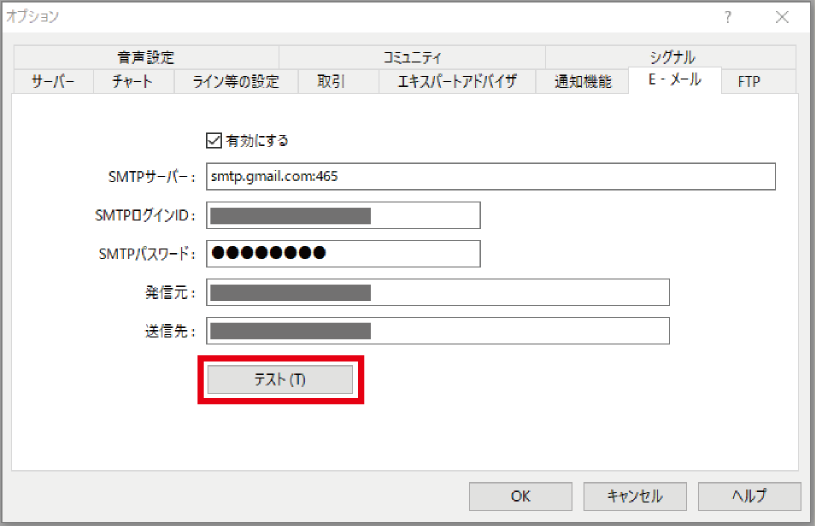
入力ができたら、「テスト」ボタンを押して送信確認をしてください
「メールで通知する」をダブルクリックする
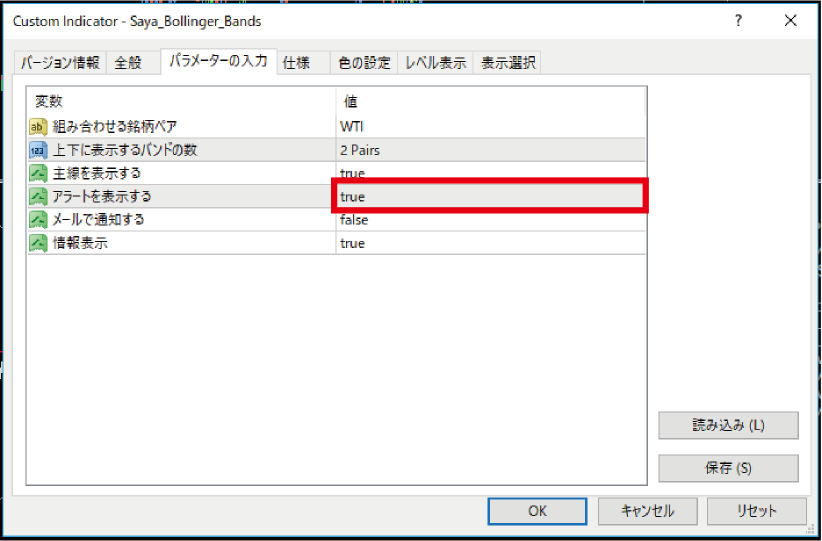
false・・・メールを送信しない
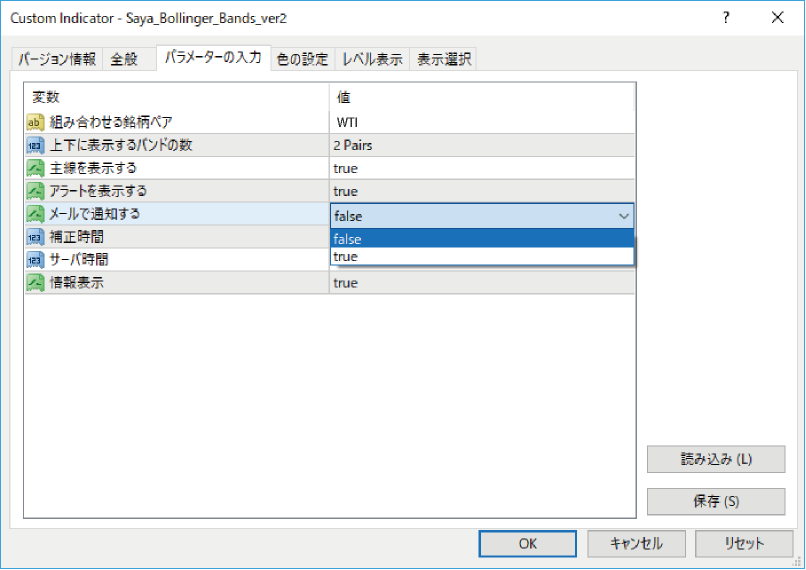
2-2-6. 情報表示設定
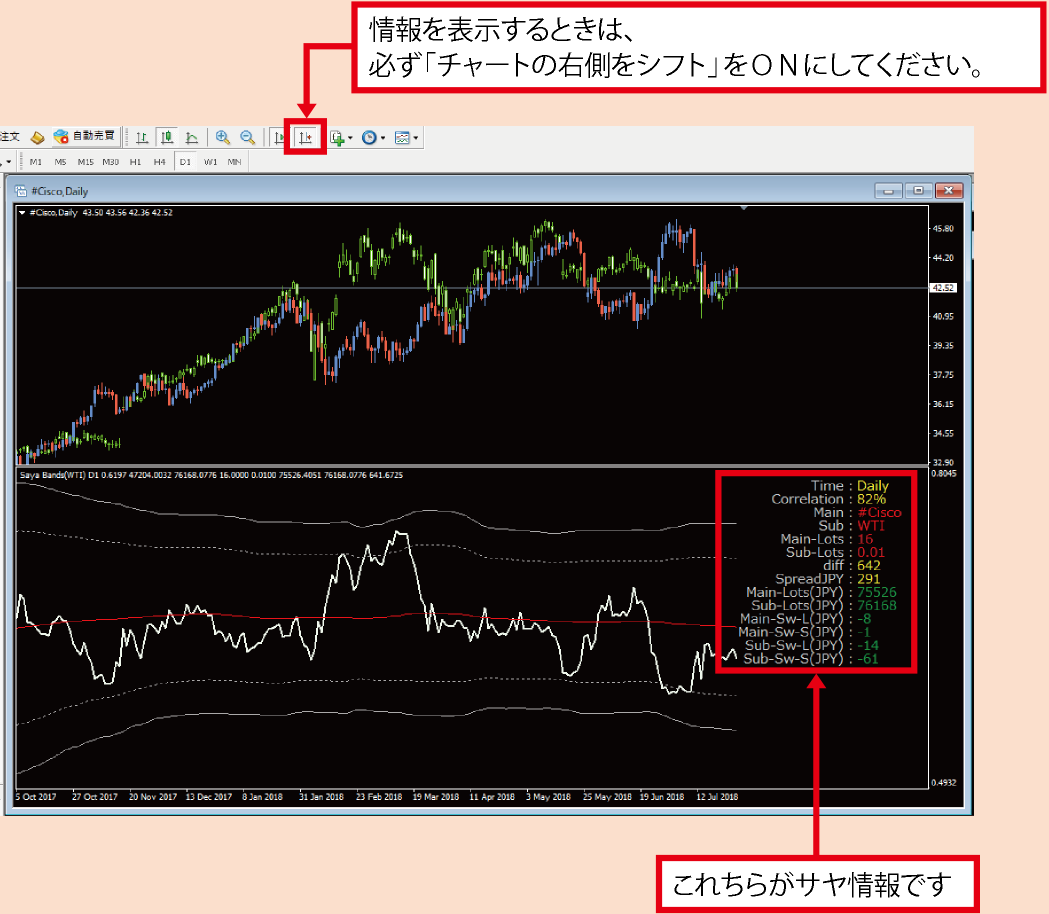
「情報表示」をダブルクリックする
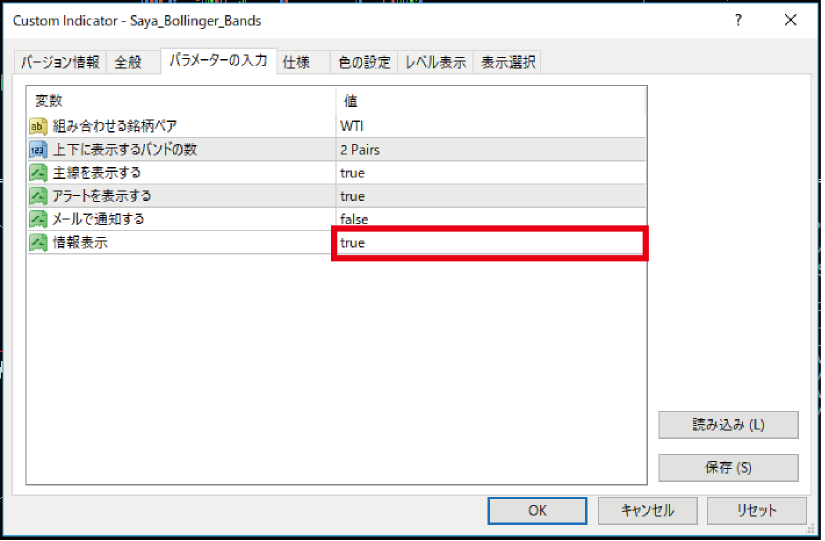
false・・・「サヤ情報」を表示しない
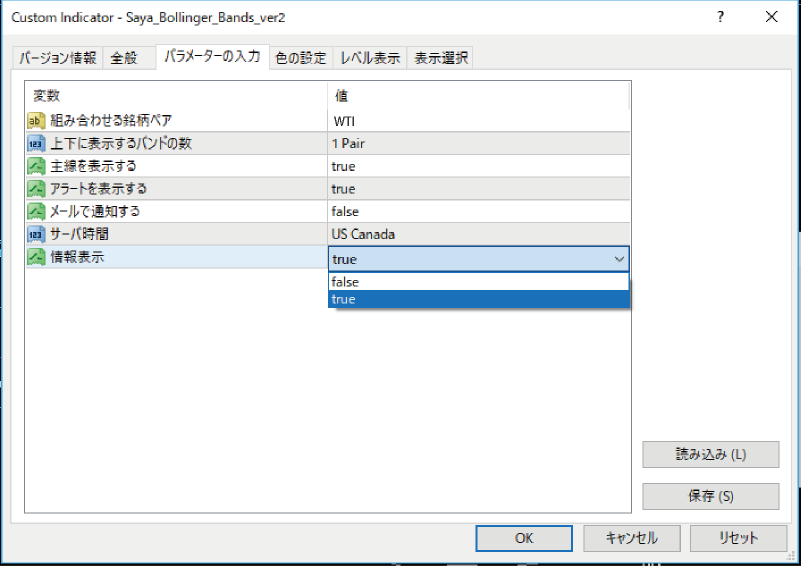
2-2-7. データ・ウィンドウの表示
「データウィンドウ」のアイコンを選択する
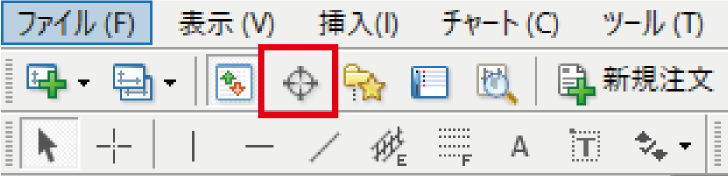
「データウィンドウ」が表示されました。
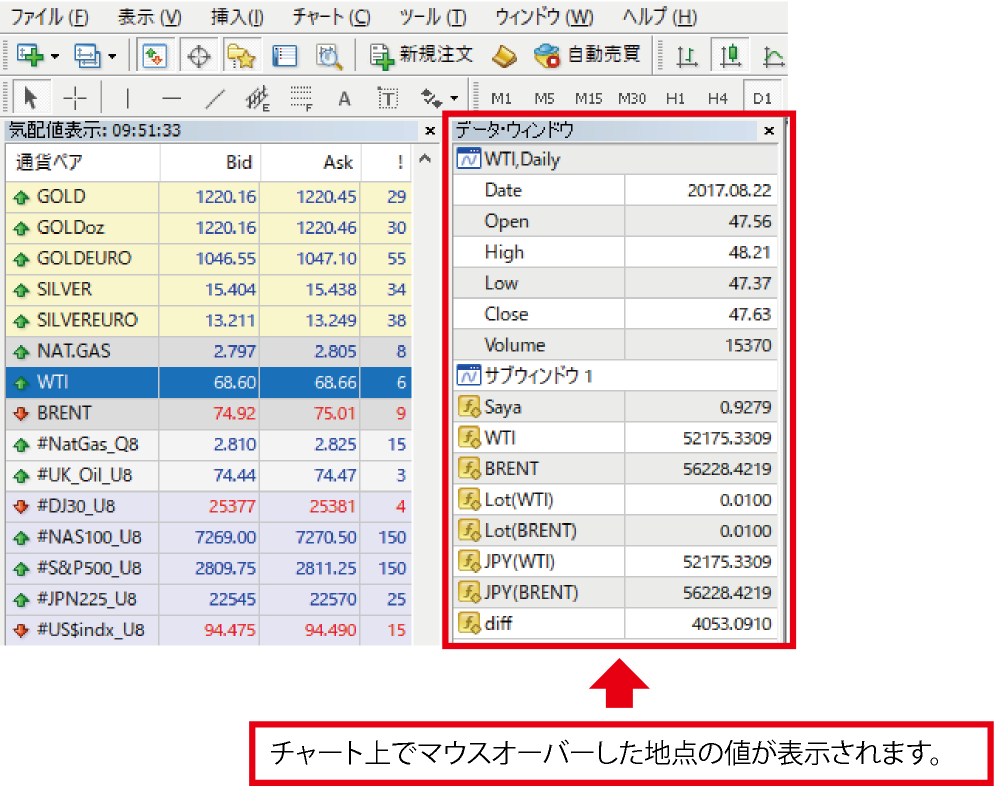
■各項目の解説
| 項目 | 解説 | |
| 1 | Saya | サヤ比を表示 |
| 2 | WTI | メイン銘柄の最小Lot での日本円換算した値を表示 |
| 3 | BRENT | サブ銘柄の最小Lot での日本円換算した値を表示 |
| 4 | Lot(WTI) | 金額調整後のメイン銘柄のLot 数 |
| 5 | Lot(BRENT) | 金額調整後のサブ銘柄のLot 数 |
| 6 | JPY(WTI) | メイン銘柄の日本円換算した金額 |
| 7 | JPY(BRENT) | サブ銘柄の日本円換算した金額 |
| 8 | diff | 差額 |
2-3.Saya_Kensho_Toolの設定
1.ナビゲータ一覧から「Saya_Kensho_Tool」をチャートへセットする。
2.「全般」タブを選択して「DLLの使用を許可する」にチェックを入れる。
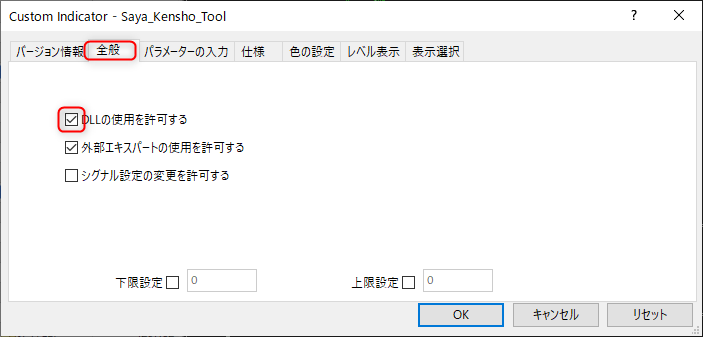
3.「パラメータの入力」欄で、①銘柄名、②Main-Lot数、③Sub-Lot数を入力してOKを押す。
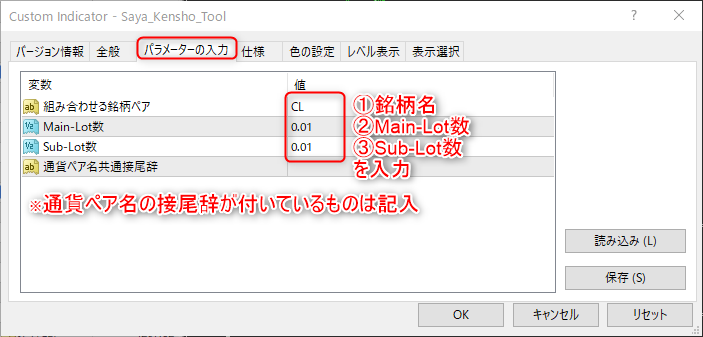
4.データウィンドウに設定したLotでの2銘柄の金額(JPY)と差額(diff)が表示される。