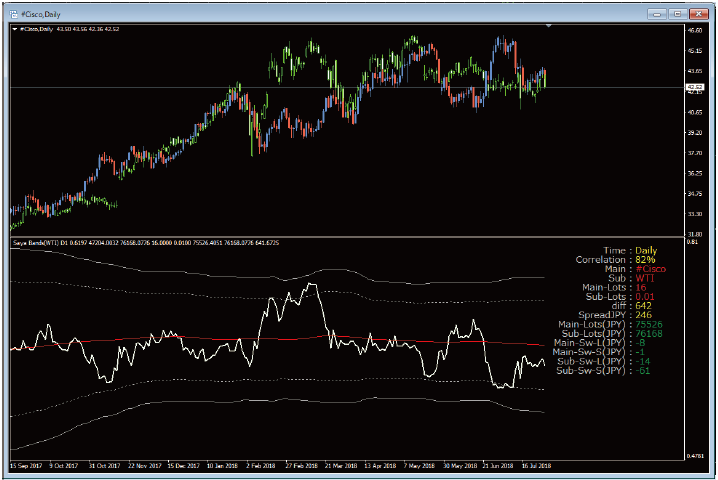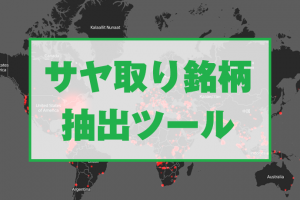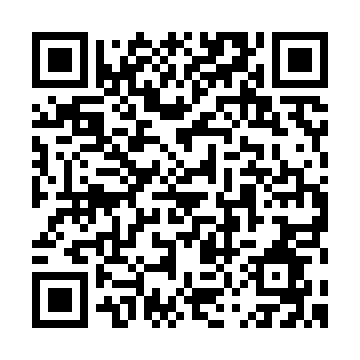MT4の初期設定
まずは、MT4 を起動します。
MT4 起動後、「気配値表示」のエリア内で右クリックします。
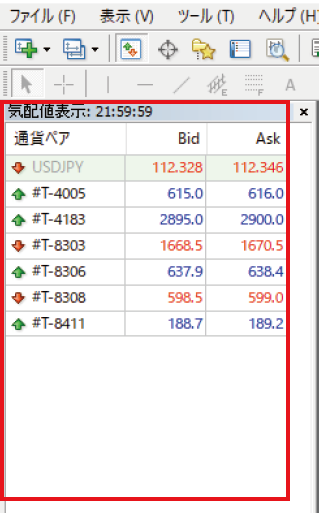
下の画面が表示されますので、「すべて表示」を選択します。
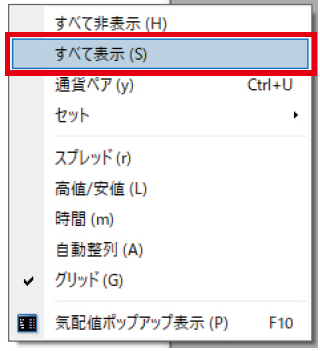
するとMT4 業者の全ての銘柄が表示されます。
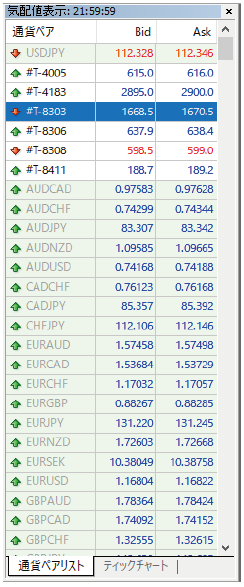
次に、再度「気配値表示」のエリア内で右クリックして「スプレッド」を選択します。
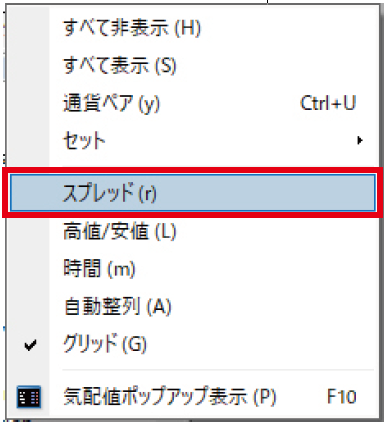
「スプレッド」が表示されます。
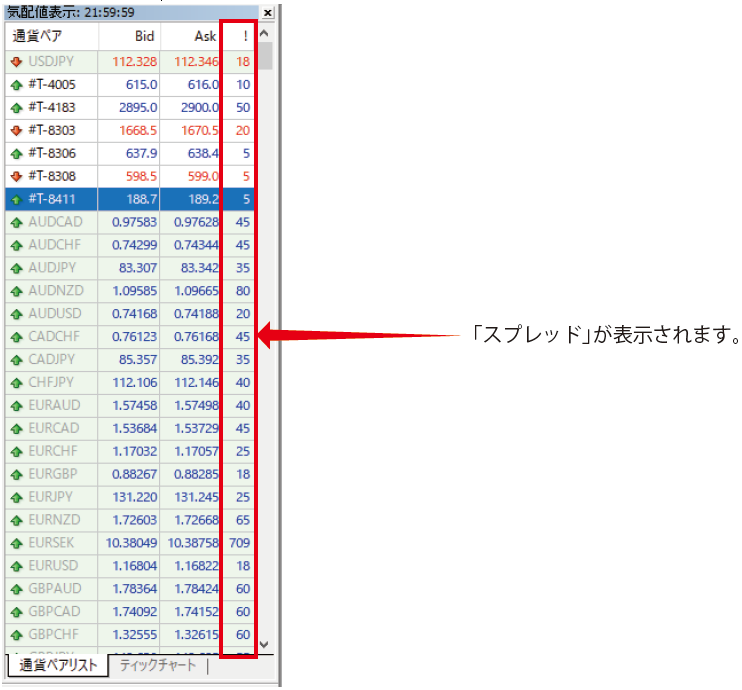
次にMT4 の左上にある「ツール」をクリックし、「オプション」をクリックしてください。
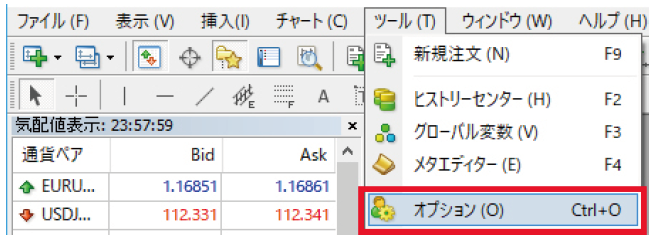
「オプション」画面が開きますので、「エキスパートアドバイザー」タブをクリックして、
下の写真の箇所、2 か所にチェックを入れて「OK」を選択する。
※それ以外の箇所は任意でチェックを入れてください。
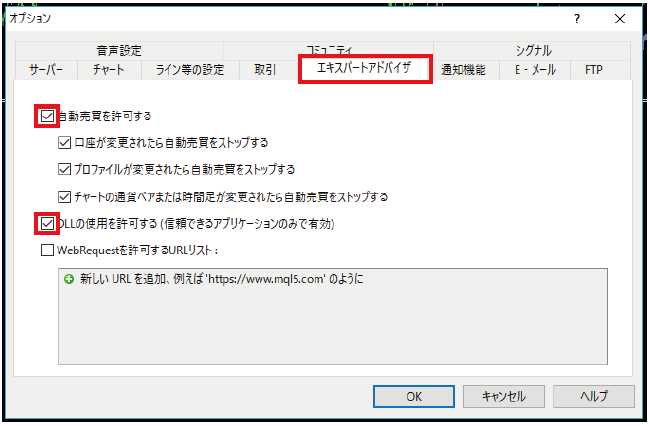
MT4にツールをインストール
まず、ツールのインストールから始めます。
「Saya-Tool.zip」のファイルを販売サイトよりダウンロードしてください。

「Saya-Tool.zip」の圧縮ファイルを解凍してください。

解凍すると以下のようなフォルダ構成になっています。
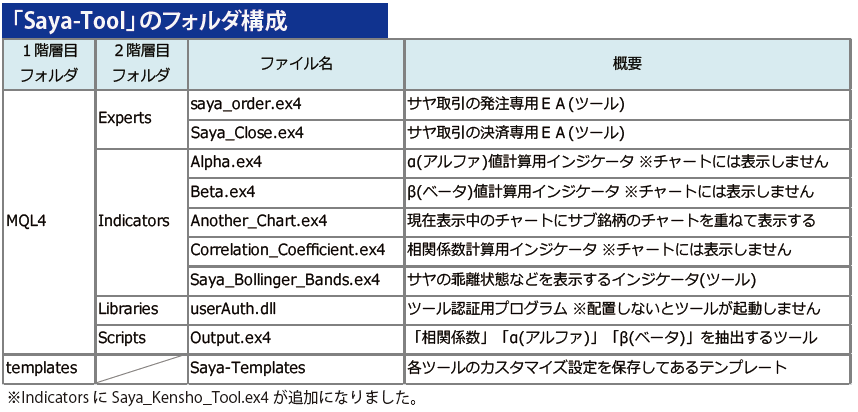
次に、MT4 へのインストールの説明をします。
お使いのMT4 をダブルクリックして、MT4 を起動します。
※他のMT4 も同じように設定をしてください。
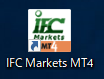
MT4 起動後、MT4 の左上にある「ファイル」をクリックし、「データフォルダを開く」をクリックしてください。
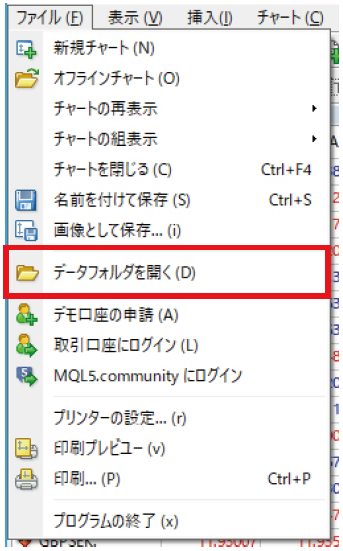
データフォルダが表示されたら「MQL4」をダブルクリックしてください。
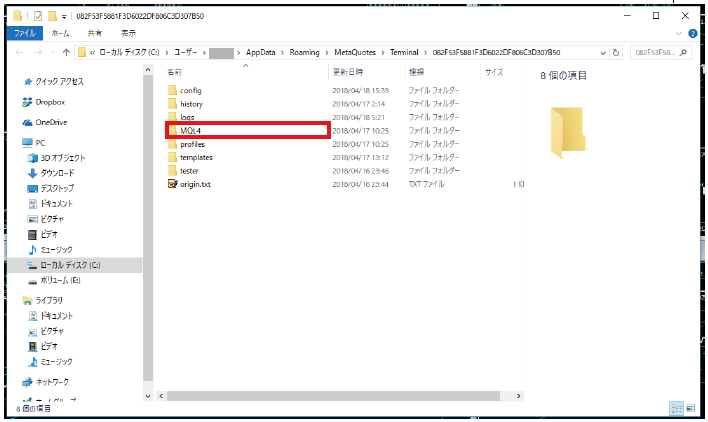
次に「MQL4」の中にある「Experts」フォルダをダブルクリックして開きます。
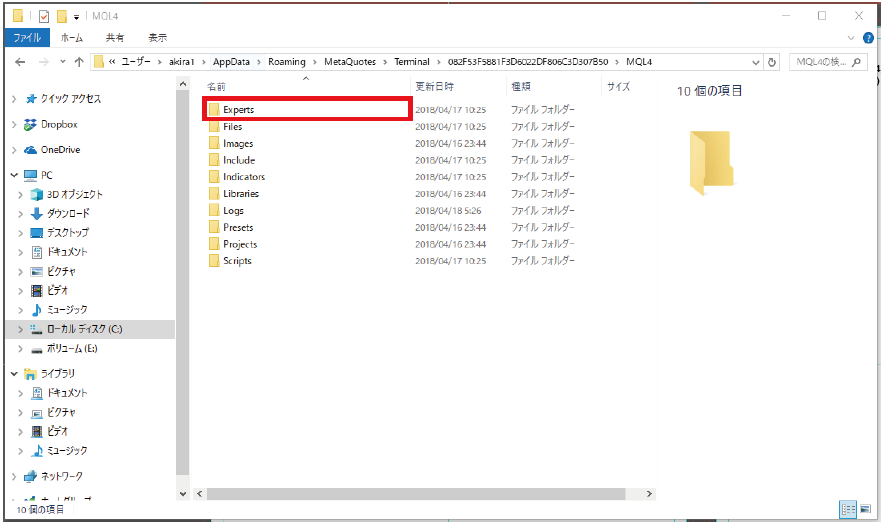
先ほど解凍した「Saya-Tool」フォルダを開き、同じく「Experts」フォルダを開いてデータを移動します。
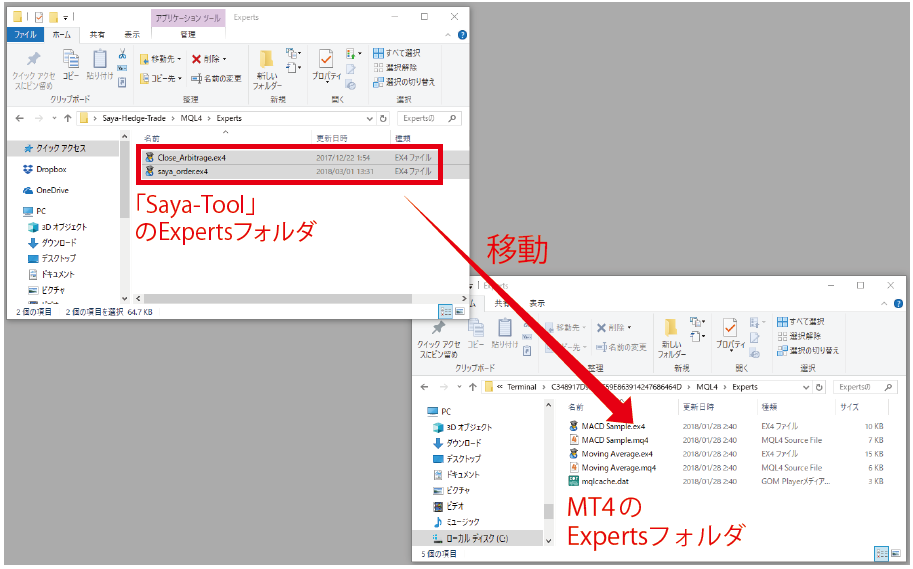
「Saya_Close.ex4」と「saya_Order.ex4」がExpertsフォルダに移動したことが確認できたら、「MQL4」の階層に戻ってください。
「Indicators」フォルダも先ほどと同じようにデータを移動します。
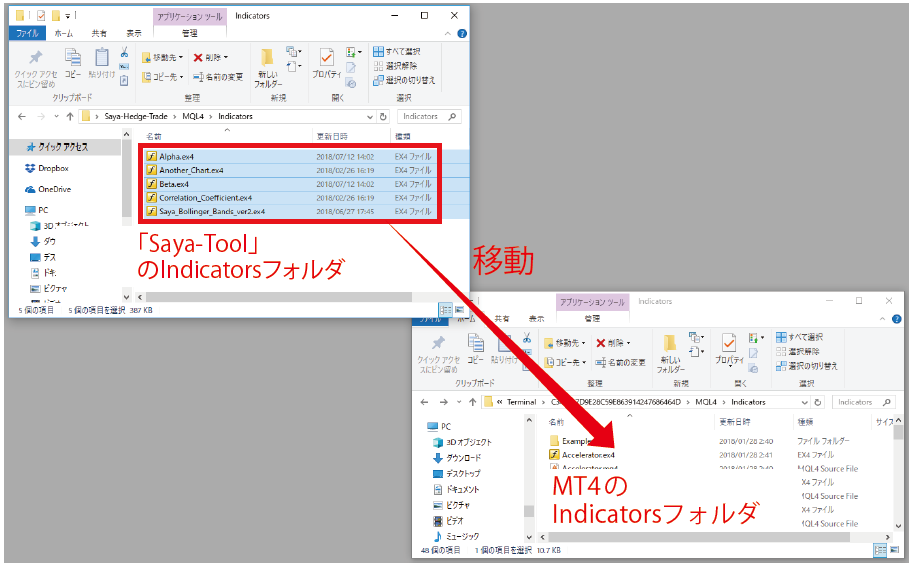
「Alpha.ex4」「Another_Chart.ex4」「Beta.ex4」「Correlation_Coefficient.ex4」
「Saya_Bollinger_Bands.ex4」がExpertsフォルダに移動したことが確認できたら、「MQL4」の階層に戻ってください。
「Libraries」フォルダも先ほどと同じようにデータを移動します。
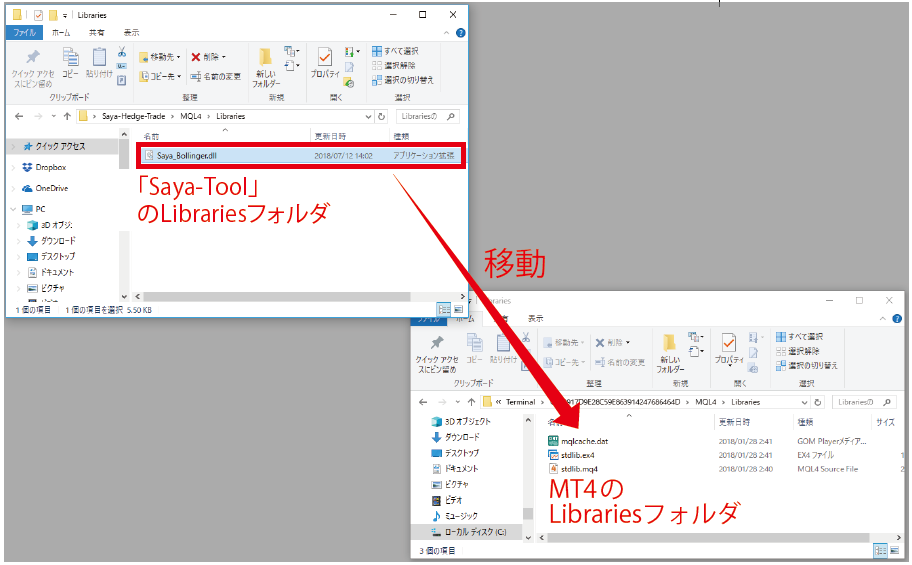
「userAuth.dll」がLibraries フォルダに移動したことが確認できたら、「MQL4」の階層に戻ってください。
「Scripts」フォルダも先ほどと同じようにデータを移動します。
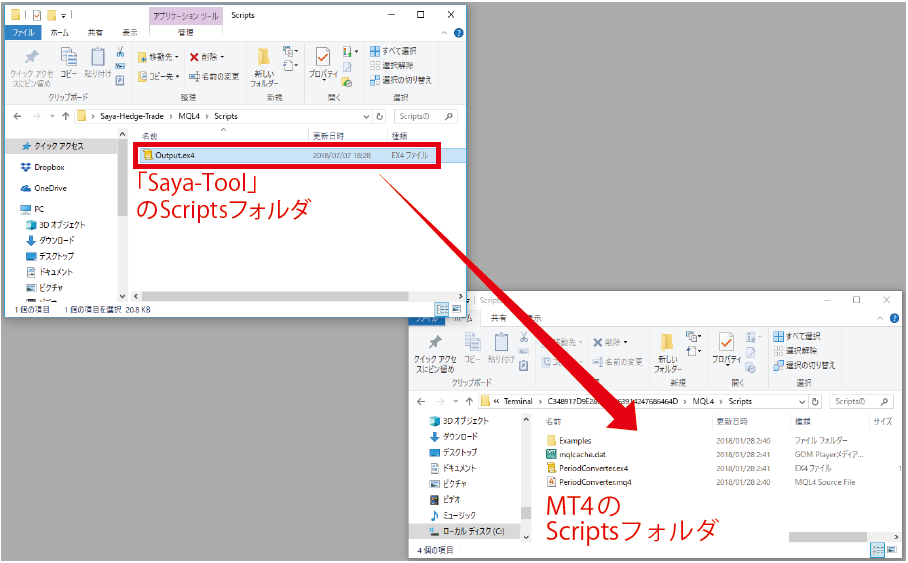
「Output.ex4」がScripts フォルダに移動したことが確認できたら、「データフォルダ」の階層に戻ってください。
データフォルダが表示されたら「templates」をダブルクリックしてください。
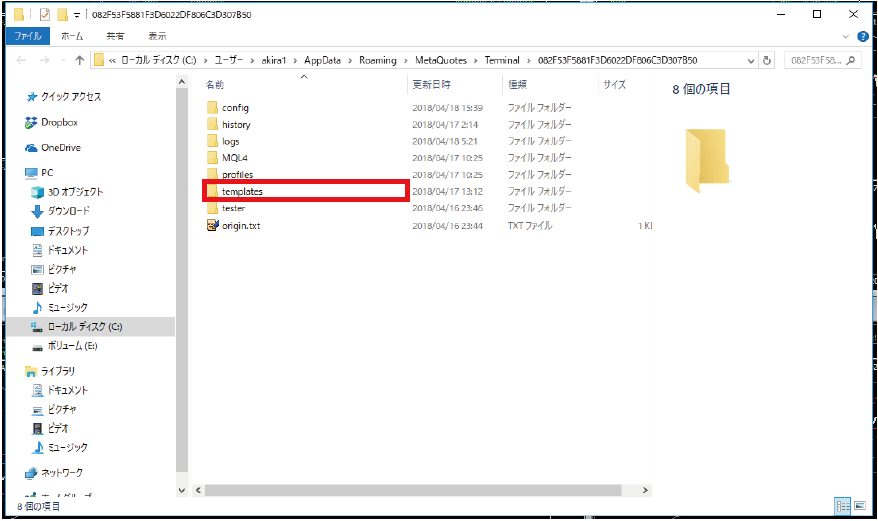
「Templates」フォルダも先ほどと同じようにデータを移動します。
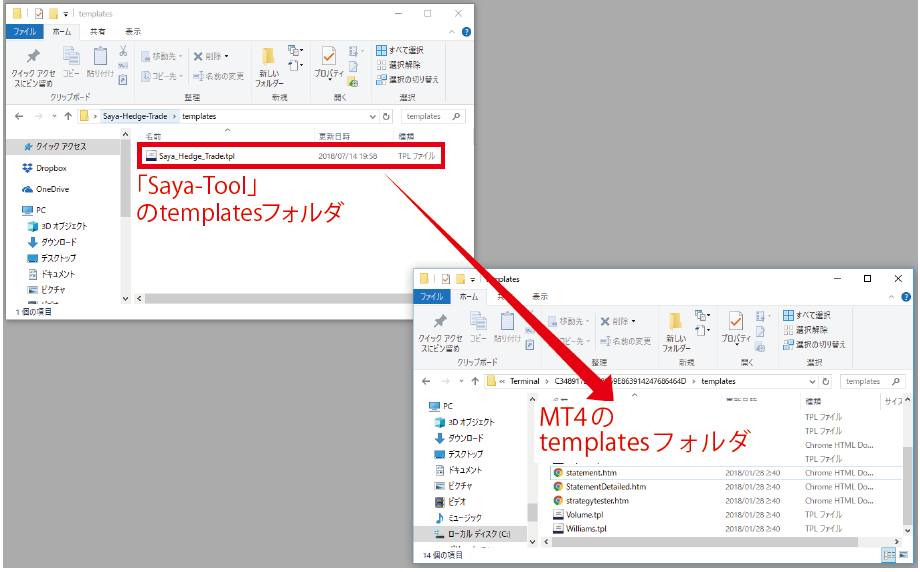
「Saya-Templates.tpl」がtemplatesフォルダに移動したことが確認できたら、全てのデータ移動が完了です。
※移動したファイルを反映させるためです。
テンプレートを適用する
MT4を再起動させます。
MT4 画面の左上にある「ナビゲーター」アイコンをクリックします。
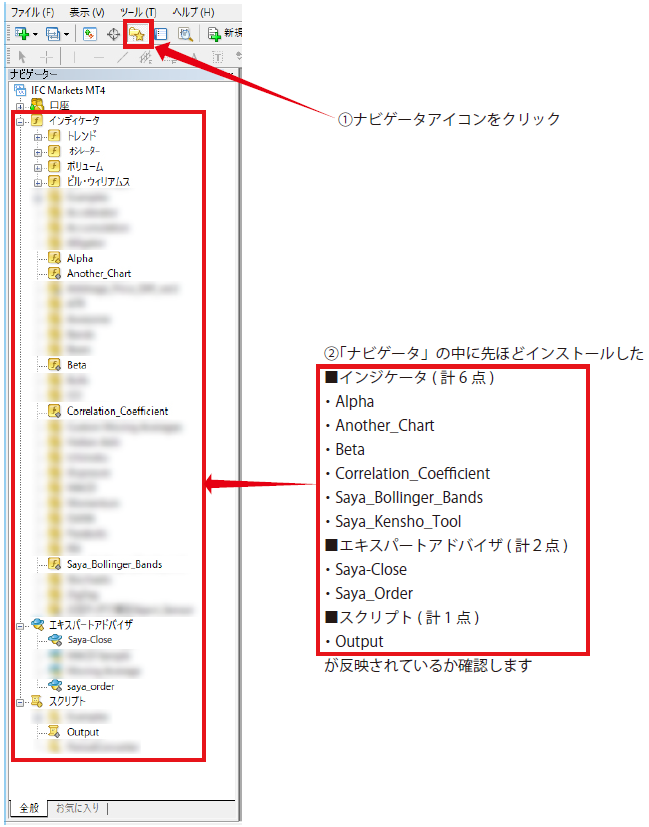
MT4 画面の左上にある「気配値表示」をクリックして表示します。
気配値の一覧から任意の銘柄選択して、ドラッグ&ドロップしてを新規チャートを開いてください。
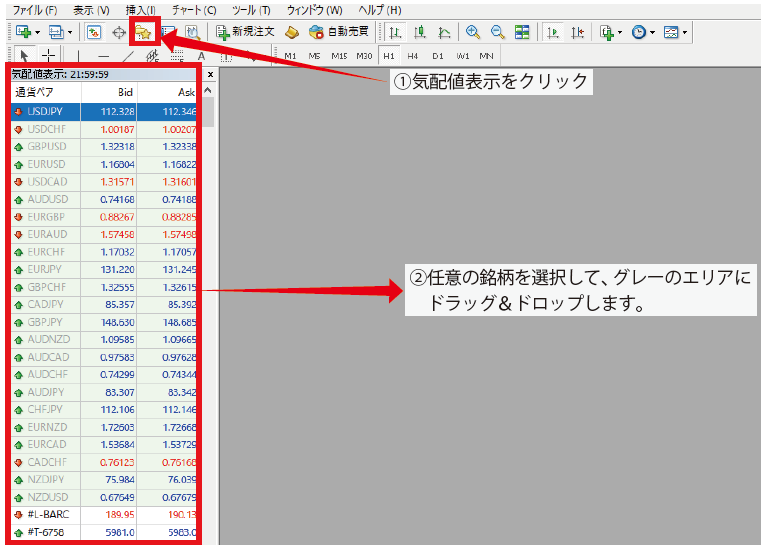
チャートが表示されました。
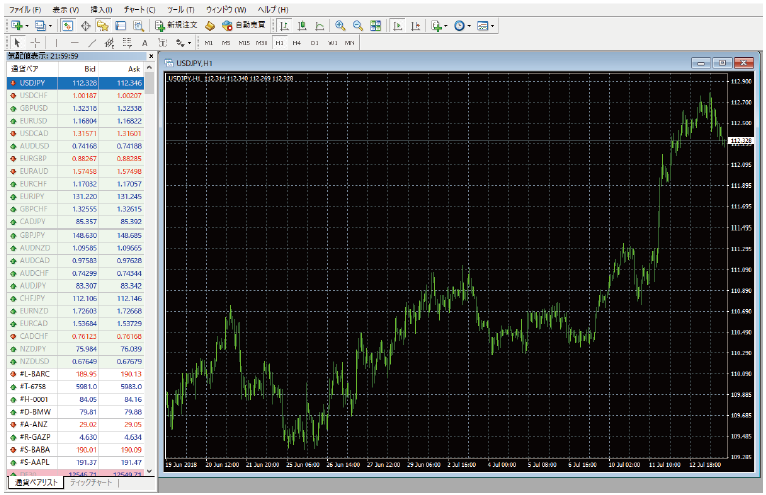
次にチャート上で右クリックします。
右図のような表示が表れるので「定型チャート」をクリックします。
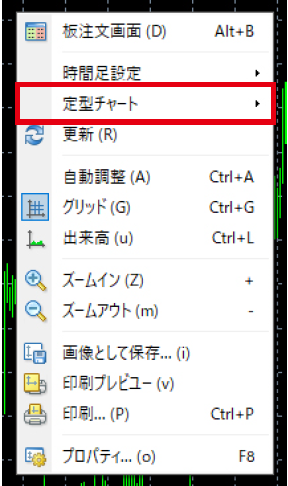
「定型チャート」の中から「Saya-Templates」を選択します。
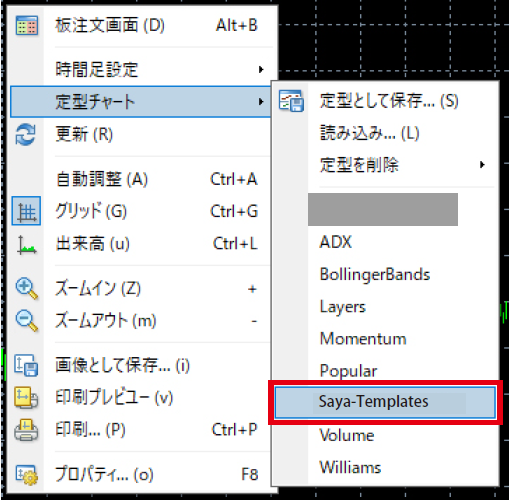
「Saya-Templates」の定型チャートが反映されました。